طريقة حذف الملفات من ون درايف بالخطوات
طريقة حذف الملفات من ون درايف . في عالم الحوسبة السحابية والتخزين عبر الإنترنت أصبحت خدمات مثل ون درايف من Google تحظى بشعبية كبيرة
كما إن ون درايف يقدم مساحة تخزين ضخمة ومرنة تتيح للمستخدمين حفظ ومشاركة الملفات بسهولة
ومع زيادة استخدام هذه الخدمات اصبح معرفة طريقة حذف الملفات من ون درايف امرا هاما.

طريقة حذف الملفات من ون درايف
قد نحتاج إلى حذف بعض الملفات لأسباب متعددة سواء لتوفير مساحة إضافية أو لأسباب أمان وخصوصية وهنا تأتي أهمية معرفة طريقة حذف الملفات من ون درايف بشكل صحيح وآمن.
طرق حذف الملفات من ون درايف
- الطريقة الاولي
- قم بزيارة موقع ون درايف وتسجيل الدخول باستخدام حساب Google الخاص بك.
- انتق الملفات أو المجلدات التي ترغب في حذفها من ون درايف.
- في شريط الأدوات العلوي اضغط على زر حذف أو Delete وستظهر نافذة تأكيد تخبرك بأن الملفات ستتم نقلها إلى سلة المهملات.
- ستجد الملفات التي حذفتها في سلة المهملات في ون درايف ويمكنك استعراضها هناك والتحقق من أنك قمت بحذف الأشياء الصحيحة.
- إذا كنت متأكدا من أنك ترغب في حذف الملفات بشكل نهائي دون إمكانية استعادتها اضغط على زر حذف نهائي في سلة المهملات.
- بعد الحذف النهائي يمكنك تنظيف سلة المهملات للتخلص من الملفات بشكل نهائي وتوفير المزيد من المساحة.

- الطريقة الثانية
التطبيق المحمول متاح لأنظمة Android وiOS والإجراءات مشابهة على كلا النظامين وهذا الشرح سيكون لنظام Android لكن الاختلافات الرئيسية لنظام iOS ستكون طفيفة.
- قم بتنزيل تطبيق Google Drive للاندرويد من هنا وللايفون من هنا.
- انقر على تثبيت أو تنزيل واتبع الإرشادات لتثبيت التطبيق على هاتفك.
- بعد تثبيت التطبيق افتحه وقم بتسجيل الدخول باستخدام حساب Google الخاص بك.
- بعد تسجيل الدخول ستجد قائمة بجميع ملفاتك ومجلداتك في ون درايف واضغط على Drive للوصول إلى محتوى حسابك.
- تصفح الملفات والمجلدات واختر الملفات التي ترغب في حذفها ويمكنك الضغط على الملف لتحديده.
- بعد تحديد الملفات انقر على الثلاث نقاط (القائمة) في أعلى الزاوية اليمنى للشاشة.
- اختر حذف من القائمة المنسدلة وستظهر نافذة تأكيد.
- انقر على حذف مرة أخرى لتأكيد عملية الحذف وستتم إزالة الملفات من حساب ون درايف الخاص بك.
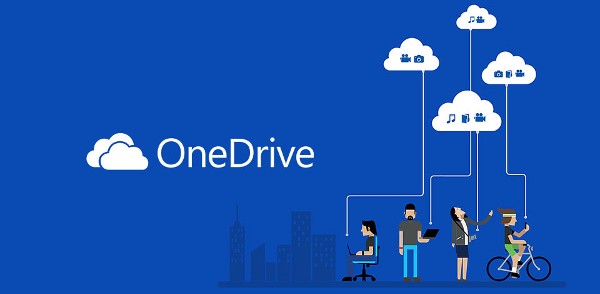
- الطريقة الثالثة
ون درايف هو خدمة تخزين سحابي تقدمها Google وتوفر للمستخدمين واجهة ويب متقدمة تساعدك على إدارة ملفاتك بشكل فعال وحذف الملفات التي لم تعد بحاجة إليها وإليك كيفية القيام بذلك:
- افتح متصفح الويب وانتقل إلى موقع ون درايف من خلال النقر هنا.
- قم بتسجيل الدخول إلى حساب Google الخاص بك إذا لم تكن مسجلا.
- بمجرد تسجيل الدخول ستجد قائمة بجميع ملفاتك ومجلداتك في ون درايف وانقر على Drive للوصول إلى محتوى حسابك.
- تصفح الملفات والمجلدات وحدد الملفات التي ترغب في حذفها ويمكنك الضغط على الملف لتحديده.
- بمجرد تحديد الملفات انقر بزر الماوس الأيمن على الملف أو الملفات المحددة.
- ستظهر قائمة منسدلة وانقر على حذف من القائمة.
- ستظهر نافذة تأكيد وانقر على حذف لتأكيد عملية الحذف وسيتم نقل الملفات المحذوفة إلى سلة المهملات.
- إذا قررت فيما بعد استعادة الملفات المحذوفة يمكنك الانتقال إلى سلة المهملات واستعادتها وإذا قررت حذفها نهائيا يمكنك حذفها من سلة المهملات.
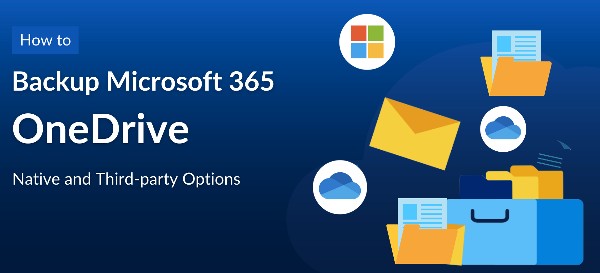
- الطريقة الثالثة
تطورت تقنية الهواتف الذكية بشكل كبير في السنوات الأخيرة مما جعلها أدواتا متعددة الاستخدامات يمكن استخدامها لأغراض متنوعة بما في ذلك إدارة الملفات والوثائق.
- قبل أن تتمكن من استخدام أوامر الهاتف الذكي لحذف ملفات ون درايف يجب عليك تثبيت تطبيق ون درايف على هاتفك الذكي للاندرويد من هنا والايفون من هنا.
- بعد تثبيت التطبيق افتحه وقم بتسجيل الدخول باستخدام حساب Google الخاص بك.
- انتقل إلى قائمة الملفات داخل التطبيق وهنا ستجد قائمة بجميع الملفات والمجلدات المخزنة في ون درايف.
- الآن يمكنك استخدام الأوامر الصوتية لحذف الملفات وقم بالضغط على زر الميكروفون أو الأمر الصوتي المخصص في التطبيق.
- قل حذف الملف متبوعا بالاسم الكامل للملف الذي ترغب في حذفه وعلى سبيل المثال حذف الملف التقرير الشهري.
- سيقوم التطبيق بسؤالك إذا كنت متأكدا من رغبتك في حذف الملف وقل نعم للتأكيد.
- بعد الحذف الناجح ستتلقى إشعارا يخبرك بأن الملف تم حذفه بنجاح.
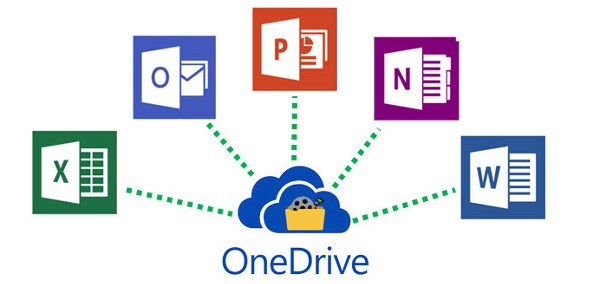
- الطريقة الرابعة
ون درايف (OneDrive) هي خدمة تخزين سحابي تقدمها Microsoft تسمح للمستخدمين بحفظ ومشاركة الملفات والمستندات عبر الإنترنت وإذا كنت تستخدم ون درايف وترغب في حذف الملفات بسرعة باستخدام البحث والتصفية فإليك كيفية القيام بذلك بخطوات بسيطة.
- افتح متصفح الويب وانتقل إلى موقع ون درايف من خلال النقر هنا.
- قم بتسجيل الدخول إلى حسابك باستخدام بريدك الإلكتروني وكلمة المرور.
- بمجرد تسجيل الدخول ستجد قائمة بملفاتك ومجلداتك في ون درايف وفي أعلى الصفحة سترى مربع البحث واضغط عليه.
- أدخل كلمة أو اسم الملف الذي ترغب في حذفه في مربع البحث.
- ستبدأ ون درايف في عرض نتائج البحث المطابقة لاستعلامك.
- إذا كنت تريد تحسين نتائج البحث يمكنك استخدام خيارات التصفية ويمكنك تصفية الملفات حسب نوع الملف (صور مستندات فيديوهات إلخ) أو تاريخ التعديل أو الحجم.
- حدد الخيار الذي يناسب احتياجاتك لتصفية النتائج.
- بعد البحث والتصفية قم بتحديد الملفات التي ترغب في حذفها وانقر على الملف لتحديده.
- انقر على زر حذف (Delete) أعلى الصفحة أو اضغط على مفتاح Delete على لوحة المفاتيح.
- ستظهر نافذة تأكيد تطلب منك التأكيد على رغبتك في حذف الملفات المحددة وانقر على حذف لتأكيد العملية.
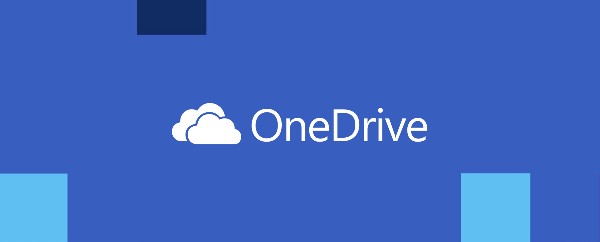
شاهد : تحميل لعبة شاحنة الجيش للموبايل والكمبيوتر
شاهد : تحميل لعبة Detroit Become Human للموبايل والكمبيوتر
الإجراءات الواجب اتخاذها للتأكد من حذف الملفات بشكل دائم وآمن
للتأكد من حذف الملفات بشكل دائم وآمن من حساب ون درايف الخاص بك يمكنك اتخاذ الإجراءات التالية:
- بعد حذف الملفات يتم نقلها تلقائيا إلى سلة المهملات في ون درايف وللتأكد من حذفها بشكل دائم قم بزيارة سلة المهملات واحذف الملفات من هناك.
- بمجرد حذف الملفات من سلة المهملات قد لا تتم إزالتها نهائيا حتى تقوم بتفريغ السلة وانقر على خيار تفريغ سلة المهملات لحذف الملفات بشكل دائم.
- في بعض الحالات يمكنك استخدام خاصية حذف نهائيا إذا كنت ترغب في حذف الملفات بشكل فوري ودائم دون وجود فترة في سلة المهملات وابحث عن هذا الخيار في واجهة ون درايف.
- في حال كانت ون درايف تقدم وظيفة تدمير يمكنك استخدامها لحذف الملفات بشكل دائم ومحوها بشكل غير قابل للاسترداد.
- بعد حذف الملفات يمكنك متابعة سجل النشاط في حساب ون درايف للتحقق من أن الملفات تم حذفها بنجاح وبشكل دائم.
- تأكد من عدم وجود نسخ احتياطية أو نسخ متكررة من الملفات التي تريد حذفها وإذا كانت هناك نسخ احتياطية أو نسخ متكررة في مكان آخر قم بحذفها أيضا.
- إذا كنت قلقا بشأن الأمان يمكنك استخدام تطبيقات أمنية توفر خدمات حذف ملفات بشكل دائم ومحمية.
- في بعض الحالات قد ترغب في تغيير كلمة المرور لحساب ون درايف الخاص بك لزيادة الأمان بعد حذف الملفات.
خطوات تحديد مجموعة من الملفات لحذفها دفعة واحدة في ون درايف
لتحديد مجموعة من الملفات لحذفها دفعة واحدة في ون درايف يمكنك اتباع الخطوات التالية:
- قم بتسجيل الدخول إلى حساب ون درايف الخاص بك على الويب ويمكنك استخدام متصفح الويب الخاص بك وزيارة موقع ون درايف.
- ابحث عن الملفات التي ترغب في حذفها دفعة واحدة ويمكنك استعراض المجلدات والملفات وتحديدها.
- انقر بزر الماوس الأيمن على الملف الأول من المجموعة التي تريد حذفها وستظهر قائمة منسدلة وحدد خيار تحديد الكل أو تحديد العناصر المتعددة إذا كنت ترغب في تحديد ملفات متعددة.
- بمجرد تحديد الملفات المطلوبة انقر بزر الماوس الأيمن مرة أخرى واختر خيار حذف أو إرسال إلى سلة المهملات (قد يختلف الاسم بناء على إصدار ون درايف الخاص بك).
- ستتلقى رسالة تأكيد تطلب منك التأكيد على الحذف واضغط نعم أو موافق لتأكيد العملية.
- بعد حذف الملفات يمكنك التوجه إلى سلة المهملات في ون درايف وتفريغها إذا كنت ترغب في حذف الملفات بشكل دائم.
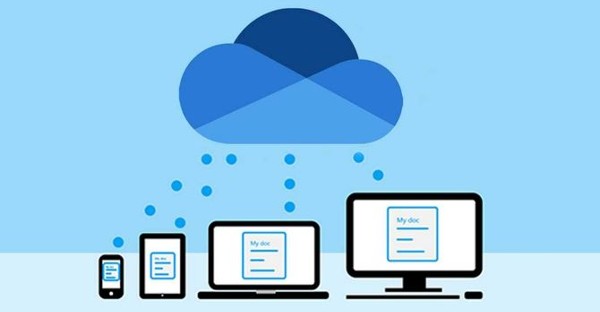
امكانية حذف ملفات معينة دون الحاجة إلى دخول حساب ون درايف
يمكنك حذف ملفات معينة دون الحاجة إلى دخول حساب ون درايف إذا كانت هذه الملفات موجودة في مشاركة عامة على الإنترنت أو إذا كنت قد تلقيت رابطا مباشرا إلى هذه الملفات وفي هذه الحالة يمكنك اتباع الخطوات التالية لحذف الملفات دون الحاجة إلى تسجيل الدخول:
- تحتاج إلى رابط مباشر إلى الملف الذي تريد حذفه وهذا الرابط يمكن أن يكون مشاركا معك من قبل شخص آخر أو يمكن أن يكون رابطا عاما على الإنترنت.
- افتح المتصفح وقم بلصق الرابط المباشر إلى شريط العنوان واضغط على Enter أو
- سيتم عرض الملف على الشاشة.
- ابحث عن أي خيار أو أيقونة تسمح بحذف الملف وفي العادة ستجد خيارا يعرض حذف أو مسح وانقر على هذا الخيار لحذف الملف.
- في بعض الأحيان ستحتاج إلى تأكيد عملية الحذف واتبع التعليمات المعروضة على الشاشة لتأكيد الحذف.
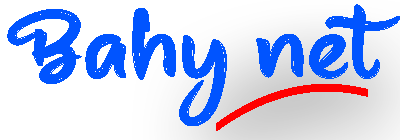

التعليقات مغلقة.