كيف يتم تغيير خلفية سطح المكتب ؟
كيف يتم تغيير خلفية سطح المكتب؟ خلفية سطح المكتب هي الصورة أو الرسمة أو النمط الذي يتم عرضه كخلفية لسطح المكتب على جهاز الكمبيوتر
يتم تعيين خلفية سطح المكتب وفقًا لتفضيلات المستخدم ونظام التشغيل الذي يستخدمه.

كيف يتم تغيير خلفية سطح المكتب ؟
قد تكون الخلفية سطح المكتب صورة طبيعية مذهلة مثل مناظر طبيعية أو شلالات أو غروب الشمس، أو رسومات فنية مثل لوحات فنية أو رسوم متحركة، أو نماذج ملونة ومجردة.
خلفية سطح المكتب
كانت خلفية سطح المكتب تعرض صورة أو لونًا بسيطًا كخلفية للنوافذ والرموز على سطح المكتب، ومع تطور تكنولوجيا الكمبيوتر وظهور أنظمة التشغيل المتقدمة،
أصبحت خلفية سطح المكتب أكثر تنوعًا وإبداعًا، حاليًا يمكن للمستخدمين تحميل واختيار الصور من مجموعة متنوعة من المصادر، مثل الصور الرقمية عالية الدقة، وصور الطبيعة، والرسومات، والأعمال الفنية، والصور الشخصية، وأكثر من ذلك.
تعتبر خلفية سطح المكتب أيضًا وسيلة للتعبير الشخصي والتسلية، فمن خلال تغيير خلفية سطح المكتب بشكل دوري، يمكن للمستخدمين تجديد المظهر العام لسطح المكتب وإضفاء جو من المرح والتغيير.
طريقة تغيير خلفية سطح المكتب على نظام تشغيل Windows
لتغيير خلفية سطح المكتب على نظام التشغيل Windows، يمكنك اتباع الخطوات التالية:
انقر على زر الماوس اليمين على أي مساحة فارغة على سطح المكتب.
ستظهر قائمة الخيارات المنبثقة، حدد “Personalize” أو “تخصيص” من القائمة.
إصدار Windows 10:
- سيفتح لك نافذة “Settings” أو “الإعدادات” وانقر على “Background” أو “الخلفية” من القائمة الجانبية.
- تحت قسم “Background”، يمكنك اختيار خلفية جديدة من بين الخيارات المتاحة، يمكنك تحديد الصور المرفقة مسبقًا أو استعراض المجلدات الخاصة بك لاختيار صورة منها، يمكنك أيضًا تعيين اللون الصلب أو الشريط المتحرك كخلفية.
- بعد تحديد الخلفية المرغوبة، يتم تطبيق التغييرات تلقائيًا على سطح المكتب.
إصدارات ويندوز السابقة (مثل Windows 7 أو Windows 8):
- سيفتح لك نافذة “Personalization” أو “التخصيص” وانقر على “Desktop Background” .
- اختر الخلفية التي ترغب في استخدامها من بين الخيارات المتاحة، يمكنك اختيار الصور المرفقة مسبقًا أو تصفح المجلدات الخاصة بك للعثور على صورة.
- بعد تحديد الخلفية، انقر على زر “Save changes” أو “حفظ التغييرات” لتطبيق الخلفية الجديدة على سطح المكتب
شاهد:تحميل تطبيق pc health check متوافق ويندوز 11

طريقة تغيير خلفية سطح المكتب على نظام تشغيل MacOS
خلفية سطح المكتب على نظام التشغيل macOS، يمكنك اتباع الخطوات التالية:
- انتقل إلى سطح المكتب الخاص بك بالنقر على رمز “مكتب” في شريط المهام أو باستخدام اختصار لوحة المفاتيح “Command + F3”.
- من القائمة العلوية، انتقل إلى “Apple Menu” أو قائمة التفضيلات الشخصية.
- اختر “System Preferences” أو “تفضيلات النظام”.
- في نافذة تفضيلات النظام، انقر على “Desktop & Screen Saver” أو “سطح المكتب وشاشة الراحة”.
- ستظهر علامتي تبويب “Desktop” و “Screen Saver” وحدد علامة التبويب “Desktop”.
- يمكنك الآن تحديد الصورة المرغوبة من خلال النقر على “Photos” لاختيار صورة من مجموعة الصور الخاصة بك، أو “Folders” لتصفح المجلدات على جهازك للعثور على صورة، أو “Solid Colors” لاختيار لون صلب كخلفية.
- بعد تحديد الخلفية المرغوبة، ستتغير خلفية سطح المكتب تلقائيًا.
- يمكنك أيضًا تعديل إعدادات أخرى مثل ترتيب الصور أو تحديد فترة زمنية لتغيير الصور تلقائيًا من خلال خيارات إعدادات العرض.
امكانية تحميل الصورة الشخصية كخلفية سطح المكتب
يمكن تحميل الصورة الشخصية واستخدامها كخلفية سطح المكتب على نظام التشغيل Windows، للقيام بذلك،
يمكنك اتباع الخطوات التالية:
- انقر على زر الماوس اليمين على أي مساحة فارغة على سطح المكتب وانقر على “Personalize” أو “تخصيص”.
- في نافذة الإعدادات، حدد “Background” أو “الخلفية” من القائمة الجانبية.
- تحت قسم “Background”، قم بالتمرير لأسفل حتى تصل إلى خيار “Browse” أو “استعراض”.
- انقر على “Browse” أو “استعراض” للبحث عن الصورة الشخصية التي ترغب في استخدامها كخلفية.
- حدد الصورة الشخصية من موقعها على جهازك وانقر على “Choose picture” أو “اختيار الصورة”.
- ستقوم الصورة الشخصية بالآن بتحميلها وتعيينها كخلفية سطح المكتب.

برامج خاصة لتحسين تجربة تغيير خلفية سطح المكتب تلقائيا
هناك برامج خاصة يمكن استخدامها لتحسين تجربة تغيير خلفية سطح المكتب بشكل تلقائي على نظام التشغيل macOS، هذه البرامج توفر مجموعة من الميزات الإضافية مثل تغيير الصور تلقائيًا بناءً على فترات زمنية محددة، عرض مجموعات من الصور الجميلة، وتأثيرات متقدمة للخلفيات.
إليك بعض البرامج الشهيرة لتغيير خلفية سطح المكتب تلقائيًا على macOS:
برنامج Unsplash Wallpapers : Unsplash Wallpapers هو برنامج يوفر مجموعة ضخمة ومتنوعة من الصور عالية الجودة للخلفيات
ويتميز هذا البرنامج بأنه يوفر صورًا مجانية للاستخدام الشخصي والتجاري دون حقوق ملكية معروفة
ويُعد Unsplash Wallpapers مصدرًا شهيرًا للمصممين والمطورين والمستخدمين العاديين للحصول على صور جذابة لتزيين شاشات أجهزتهم للتحميل اضغط هنا.
برنامج Wallpaper Wizard: Wallpaper Wizard هو برنامج لإدارة وتغيير خلفيات سطح المكتب على أنظمة التشغيل macOS
ويقدم هذا البرنامج مجموعة واسعة من الصور عالية الجودة للاختيار من بينها وتعيينها كخلفيات لسطح المكتب الخاص بك للتحميل اضغط هنا.
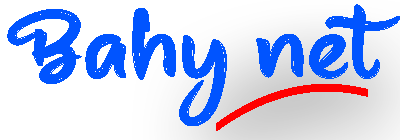

التعليقات مغلقة.